Ứng dụng không thể khởi động chính xác. Lỗi 0xc00007b
các lỗi 0xc00007b (ứng dụng không thể khởi động chính xác) Nó xảy ra khi một số tệp Microsoft Windows bị hỏng hoặc bị hỏng bởi một số cập nhật. Mặc dù không có lý do cụ thể tại sao điều này có thể xảy ra, nhưng đó là một lỗi phổ biến của người dùng.
Nói chung, lỗi này xảy ra thường xuyên hơn trong các ứng dụng nhằm mục đích sử dụng đa phương tiện (như trò chơi video), vì công cụ DirectX đã ngừng hoạt động. Đôi khi một ứng dụng có thể bị ảnh hưởng bởi lỗi này trong khi những ứng dụng khác sẽ hoạt động bình thường.
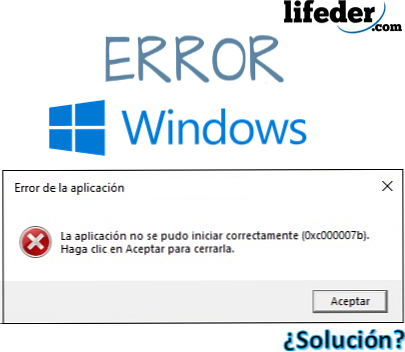
Khi "ứng dụng không thể khởi động chính xác" và bạn đánh dấu lỗi 0xc00007b, đó là dấu hiệu cho thấy máy tính đã tải xuống hoặc di chuyển các tệp có phần mở rộng .DLL (thư viện liên kết động), với kiến trúc khác với máy tính của bạn.
Kiến trúc mà máy tính của bạn trình bày là quan trọng để biết. Có thể có hai: x86 (32 Bits) và x64 (64 Bits).
Điều đó có nghĩa là nếu máy tính của bạn dựa trên kiến trúc 32 Bits và chương trình hoặc ứng dụng đã tải xuống tệp .DLL với kiến trúc dựa trên 64 bit, nó sẽ khiến lỗi 0xc00007b được hiển thị và do đó ứng dụng sẽ không thể mở được.
Lỗi này sẽ không ảnh hưởng đến Hệ điều hành, chỉ các ứng dụng có lỗi. Không cần phải lo lắng, không cần thiết phải "định dạng và cài đặt lại phần mềm".
Chỉ số
- 1 Cách khắc phục lỗi: 0xc00007b?
- 1.1 Cài đặt hoặc cài đặt lại Microsoft Visual C++
- 1.2 Cài đặt DirectX
- 1.3 Cài đặt lại DirectX
- 1.4 Các giải pháp khác
- 2 Tài liệu tham khảo
Cách khắc phục lỗi: 0xc00007b?
Để giải quyết lỗi 0xc00007b và loại bỏ thông báo "ứng dụng không thể khởi động chính xác", hãy thử một số lựa chọn thay thế không yêu cầu đặt lại máy của bạn về trạng thái xuất xưởng.
Đối với điều này, bạn cũng sẽ cần phải rõ ràng về các trường hợp có thể xảy ra của sự thất bại này trong các ứng dụng:
- Nếu gần đây bạn bị ảnh hưởng bởi vi-rút, có lẽ một số tệp đã sửa đổi, xóa hoặc bị hỏng với phần mở rộng .DLL cần thiết cho hoạt động đúng của nó.
- Nếu bạn đã cài đặt một chương trình hoặc ứng dụng mà bạn đã cấp quyền thay đổi thư viện liên kết động (.DLL), chúng có thể đã bị thay thế bởi những người khác, điều này có thể gây ra lỗi.
- Nếu Windows của bạn nhận được các bản cập nhật không chính thức từ Microsoft, có lẽ nó đã cài đặt các thư viện (.DLL) không phù hợp với kiến trúc của hệ điều hành của bạn.
- Cài đặt gói không chính xác hoạt động trực tiếp với các phần mở rộng .DLL (như: DirectX, Microsoft Visual C ++, NetFramework).
Cài đặt hoặc cài đặt lại Microsoft Visual C++
Microsoft Visual C ++ là một chuỗi tệp phải được cài đặt trên hệ điều hành để có thể sử dụng nó cho các ứng dụng được lập trình với trình biên dịch Visual C.++.
Nếu bạn đã cài đặt nó trên máy tính của mình, bạn phải cài đặt lại và tốt nhất là trước tiên hãy gỡ cài đặt nó. Để thực hiện việc này, nhấn nút bắt đầu và nhập "Gỡ cài đặt chương trình", sau đó nhấn ENTER.
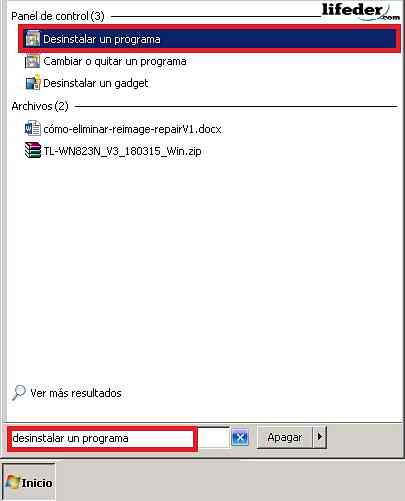
Bạn sẽ thấy một cửa sổ với tất cả các chương trình mà máy tính đã cài đặt của bạn có. Tìm tất cả các chương trình bắt đầu: "Microsoft Visual C ++ ...", sau đó nhấp vào "Gỡ cài đặt".
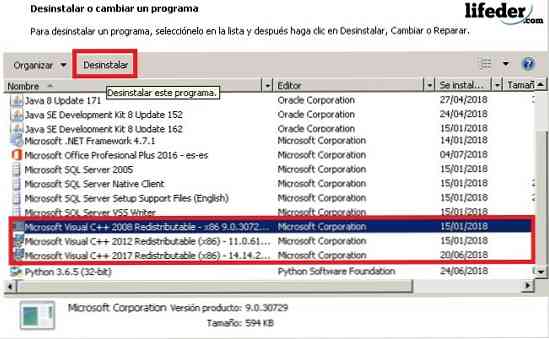
Bảng dưới đây sẽ là xác nhận gỡ cài đặt. Cuối cùng, bạn nên khởi động lại máy tính để các sửa đổi có hiệu lực.
Khi điều này được thực hiện, hãy mở trình duyệt của bạn và trong loại thanh tìm kiếm: "Microsoft Visual C ++".
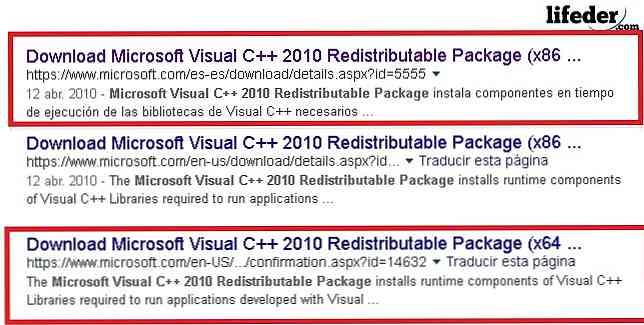
Lưu ý: Nếu hệ điều hành của bạn dựa trên 32 Bits, hãy chọn liên kết bạn có (x86), nếu bạn làm việc với 64 Bits, hãy chọn liên kết bạn có (x64). Bạn chỉ nên nhập các trang web bảo mật như Microsoft để tải xuống các loại công cụ này.
Khi ở trên trang, chọn ngôn ngữ bạn muốn tải xuống và nhấp vào tải xuống.
Chạy chương trình khi kết thúc tải xuống, để làm như vậy, nhấp vào nó và bạn sẽ thấy hộp thoại của trình cài đặt đã nói. Bạn phải đọc các điều khoản và điều kiện sử dụng, sau khi kiểm tra xem bạn đã đọc nó, nhấp vào "Cài đặt".
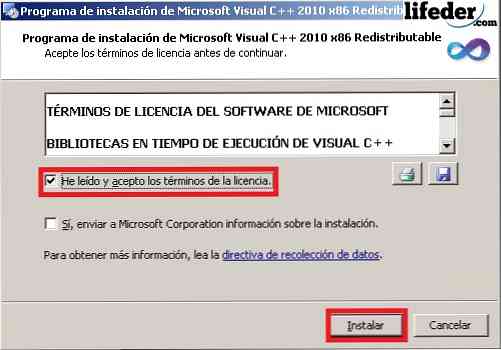
Lưu ý: Không cần thiết phải kiểm tra "Có, gửi thông tin về cài đặt cho Tập đoàn Microsoft." Bạn phải đợi một vài phút để trình cài đặt tải xuống hoàn toàn tất cả các tệp.
Khi quá trình tải xuống hoàn tất, nhấp vào "Kết thúc" và khởi động lại máy tính của bạn để mọi thay đổi được thực hiện.
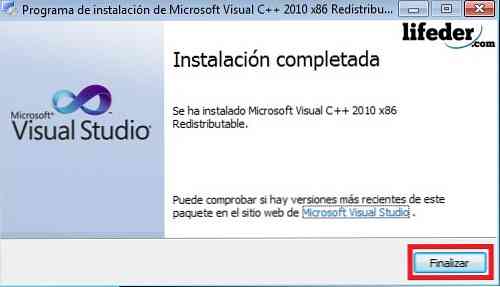
Nếu đây là vấn đề của bạn, nó đã được giải quyết.
Cài đặt DirectX
Việc cài đặt DirectX là vô cùng quan trọng, vì nó là thứ cho phép cả hệ điều hành và hầu hết các ứng dụng hoạt động trực tiếp với phần cứng video và âm thanh bạn có trên máy tính của mình.
Để cài đặt nó trong trường hợp bạn đã xóa nó:
1.- Nhập "DirectX" trong trình duyệt và nhấn ENTER. Hãy thử nhập các trang chính thức của Microsoft để tải xuống.
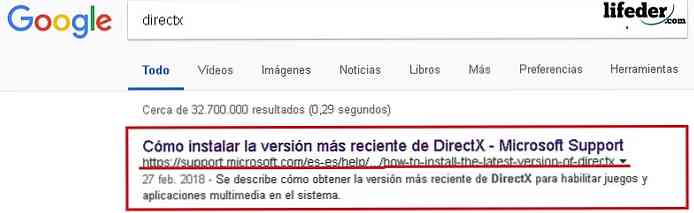
Khi ở trên trang, hãy chuyển đến phần "Phiên bản DirectX và Cập nhật theo Hệ điều hành". Ở đây bạn phải chọn tùy thuộc vào hệ điều hành bạn có.
Nhấp vào liên kết và sau đó trang bạn sẽ tải xuống thành phần sẽ mở ra.
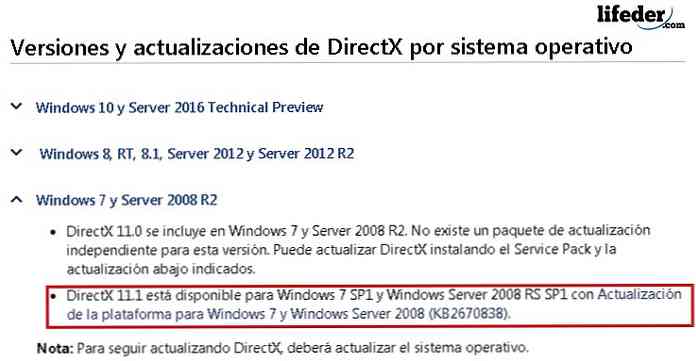
Chọn ngôn ngữ để cài đặt và nhấp vào "Tải xuống".
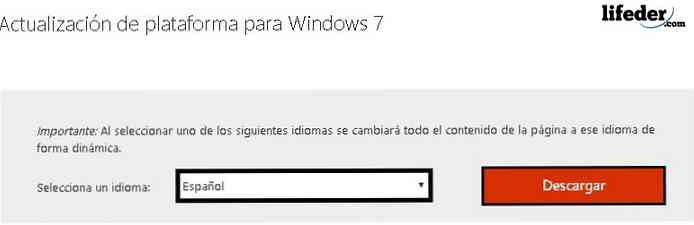
Nó sẽ chuyển hướng bạn đến một trang khác, nơi bạn nên chọn kiến trúc của máy tính và sau đó nhấp vào "Tiếp theo".
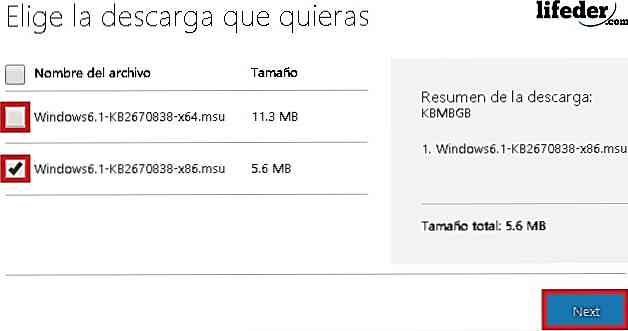
Khi kết thúc tải xuống, hãy chạy công cụ bằng cách nhấp đúp vào nó.
Bạn sẽ thấy một hộp Windows Update xuất hiện. Ở đó bạn phải bấm vào "Có" để tải xuống để bắt đầu.

Bạn phải đợi cho đến khi cài đặt kết thúc.
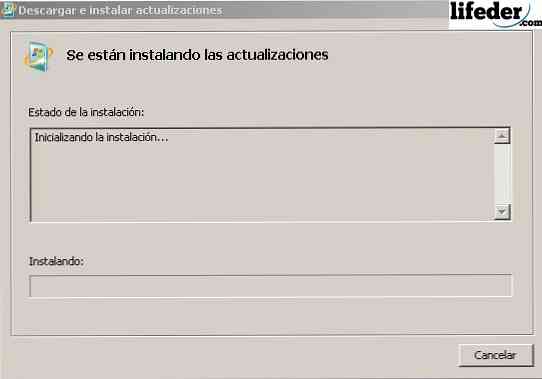
Sau khi quá trình tải xuống hoàn tất, nhấp vào "Khởi động lại ngay".

Sau khi khởi động lại máy tính của bạn, thành phần DirectX đã được cài đặt thành công. Nếu đây là vấn đề của bạn, với các bước này, nó phải được giải quyết.
Cài đặt lại DirectX
Nếu bạn đã cài đặt thành phần DirectX trên máy tính của mình, bạn cần xóa một số tiện ích mở rộng .DLL.
Định vị chúng trong thư mục "System32" trong trường hợp hệ điều hành của bạn là 32 Bits (x86) hoặc trong thư mục "SysWOW64" trong trường hợp hệ điều hành của bạn là 64 Bits.
Mở "Bắt đầu", nhấp vào "Đội".
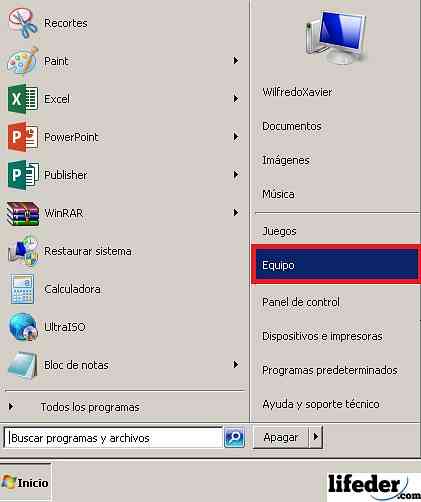
Bạn phải tìm ổ đĩa cứng nơi cài đặt hệ điều hành của bạn. Ở đó, nó tìm thư mục "Windows" và nhấp đúp chuột vào nó.
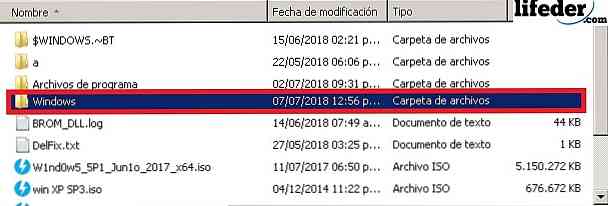
Bây giờ, hãy mở thư mục "System32" bằng cách nhấp đúp.
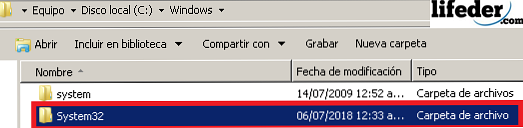
Khi đã vào trong, hãy tìm một số tệp có đuôi .DLL, nhưng bắt đầu bằng từ này (chữ hoa hoặc chữ thường) "d3dx9". Loại bỏ tất cả.
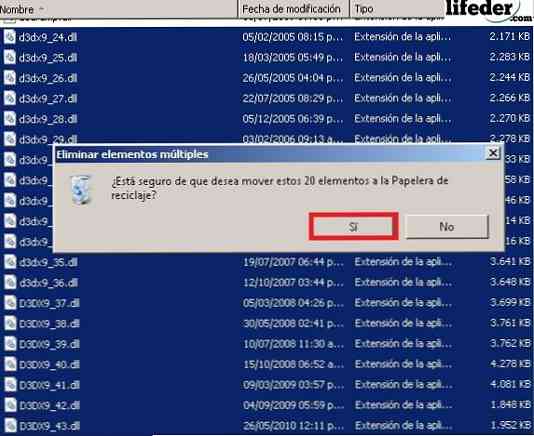
Khi tất cả các tệp được đề cập bị xóa, bạn phải cài đặt DirectX. Để làm điều này, hãy đi tới phần trong bài viết này "Cài đặt DirectX" và làm theo các bước.
Các giải pháp khác
1.- Nếu ứng dụng của bạn tiếp tục hiển thị lỗi đó, bạn nên cài đặt lại.
2.- Cập nhật Windows bằng cách bật "Windows Update".
Nếu không có giải pháp nào trong số này phục vụ bạn và lỗi vẫn còn, bạn phải cài đặt lại Windows từ đầu.
Tài liệu tham khảo
- Nhóm Microsoft (2018). Gói phân phối lại Microsoft Visual C ++ 2010 (x86). Lấy từ: microsoft.com.
- Cộng đồng Microsoft (2011). Lỗi 0xc000007b trong một số ứng dụng. Lấy từ: answer.microsoft.com.
- Hỗ trợ kỹ thuật của Microsoft (tháng 2 năm 2018). Cách cài đặt phiên bản DirectX mới nhất. Xem từ: support.microsoft.com.
- Cộng đồng Microsoft (2015). Lỗi 0xc00007b. Lấy từ: answer.microsoft.com.
- Hỗ trợ kỹ thuật của Microsoft (tháng 4 năm 2018). DLL là gì? Xem từ: support.microsoft.com.
- Geforce (2018). DirectX 11. Lấy từ: geforce.com.
- Cộng đồng Microsoft bằng tiếng Anh (2012). Nhận lỗi 0xc00007b khi chạy ứng dụng. Lấy từ: answer.microsoft.com.


